Hilfe bei mir anfordern mittels ZOOM: wie das geht -> bitte hier nachlesen!
Zoom installieren / anwenden:
Bemerkung: Die beliebten Skype- & TeamViewer-Anwendungen sind abhörgefährdet und mehr und mehr nicht mehr funktionsfähig und sogar kostenpflichtig. Das ist für Computer-Support nicht tragfähig. Deshalb empfehle ich die Nutzung von Zoom, das Punkt zu Punkt verschlüsselt und kostenfrei (50Min am Stück, nachher muss man neu einwählen) ist. Die kostenfreie Version erlaubt ca 50 Minuten zu kommunizieren, bricht unerwartet ab, dann muss man sich eben neu einwählen.
FAQ ⎮ NEU bei ZOOM ⎮ Desktop ⎮ iOS ⎮ Android ⎮ Video* ⎮ System-Anforderung
* oben: English mit teils deutschen Untertiteln
Webseite Zoom finden : https://zoom.us/
Download von Zoom-Apps: https://zoom.us/download
Möglichkeiten mit Zoom
https://zoom.us/de-de/feature.html
1) Anleitung von Zoom zum Herunterladen
https://zoom.us/download#client_4meeting
Installationsanleitung: mit obigem Link herunterladen der Datei (das System erkennt das Betriebssystem und bietet automatisch die richtige Applikation an. Starten des Installations-Paketes. Wenn das erfolgreich abgeschlossen ist, muss man sich registrieren, wenn och keine Konto besteht.
1.1) Wenn bereits ein Konto bei Zoom besteht, muss man sich nur anmelden. Nachdem man das Zoom-Programm geöffnet hat, sollte das automatisch geschehen, allerdings beim ersten Mal muss neben der Email-Adresse und Passwort die Anmeldung vom Computer speichern lassen, damit es zukünftig automatisch anmeldet!
2) Wenn Sie kein Zoom Konto haben, können Sie "Registrieren" zur Erstellung eines neuen Zoom Kontos auswählen. Klicken auf "Registrieren". Einfach immer schön der Beschreibung folgen.
3) Nachdem die Registration aktiviert worden ist, ist das Beenden des Programmes Zoom angesagt. Ebenso das Schliessen der Browser- und Email-Fenster, damit nichts störendes den Bildschirm belegt.
4) Nun wird Zoom gestartet und gleich im DOC oder der Task-Leiste fixiert, damit immer verfügbar und die Verbindung schnell aufgebaut werden kann.
5) Drei Möglichkeit stehen nun zur Kontakt-Aufnahme zur Verfügung: entweder haben wir von einem Zoom-Nutzer bereits eine Einladung erhalten und finden diese im Chat des Fensters Kontakt-Panel eine Systemmeldung erkennen, dass eine Kontaktanfrage von dem Zoom-Nutzer noch beantwortet muss.

Sonst steht, dass diese Anfrage noch angenommen werden muss.
5.1) Oder wir haben den Zoom-Nutzer bereits in der Kontakt-Liste unter Andere Kontakte oder Favoriten. Dann wählen wir den gewünschten.

5.2) Die dritte wäre das Suchen mit Eingabe der Mail-Adresse des gewünschten Zoom-Nutzers im obigen Feld »Suchen« . Das Beispiel zeigt als «Nicht gefunden« und bietet nichts an, somit muss mit der Taste »Kontakt hinzufügen« die gleiche Mail-Adresse gesucht werden.

Dabei wird ein Fenster angeboten, worin man die Mail-Adresse einzugeben hat und auf die Taste »Hinzufügen« drückt.
Die Anforderung wird an diese Mail-Adresse gesandt und der Dialog erscheint mit retourzählender Zahl und verschwindet nach der Eins.
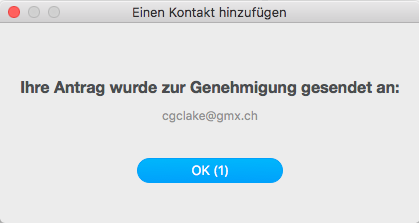

Wenn also der Gewünschte die Anfrage genehmigt hat, wird diese Meldung erscheinen.
6) Nun wechselt man in die Funktion »Kontakte« mit der nebenstehenden Taste »Kontakte«. und erkennt dort unter »Andere Kontakte« diesen Kontakt mit Vor- und Nachnamen.


Wenn wir die Maus über den Namen bewe- gen, erscheinen dort zwei Optionen: die eine heisst »Chat«, womit wir mit diesem schreibender Weise austauschen können.
Wählen wir aber »Treffen«, setzt dies einen Kontaktversuche in Gang, der beim Empfänger einen Klingelton auslöst und ihn zum Annehmen auffordert. Macht der Angerufene dies, wird die Verbindung aufgebaut.
Tipps: Beim ersten Kontaktversuch kann es vorkommen, dass der Video-Chat bzw. die Bildübertragung nicht klappt. Bild bleibt einfach schwarz. Das liegt daran, dass die Kamera nicht aktiviert ist. Das lässt sich leicht nachholen mit den Einstellungen, welche oben rechts zu finden sind, mit dem Zahnrad-Symbol.

Bildschirm-Übertragung
1) Starten vom Programm Zoom im DOC oder Programm-Ordner.
Gleich darauf erscheint das folgende Panel (Home), wo unter anderen »Bildschirm freigeben« angeboten wird:
2) Nun müssten wir dem Programm sagen, wer kontaktiert werden soll: dazu wählen wir Kontakte ⬇︎

Das unten liegende Fenster ist das wichtigste zur Navigation bzw. Starten, stoppen, teilnehmen terminieren und Bildschirmfreigeben
Zoom-Arbeits-Fenster = Kostenfreies Konto
⬇︎ ⬇︎ ⬇︎ ⬇︎ ⬇︎ ⬇︎ ⬇︎
Aufzurufen mit folgender Menü-Option


Beenden der Bildschirm-Übertragung
Mit der Maus an den oberen Bildschirmrand fahren und es erscheint eine rote Taste »Stoppen«, nach einem Klick darauf erscheint unten rechts eine weisse Taste »Meeting beenden« .

und nochmal eine solche mit »Meeting verlassen«

Anschliessend das Programm Zoom verlassen mit der gewohnten Beendigung eines Programms unter Zoom »Zoom verlassen«

Zoom Einstellungen: gemäss folgenden Abbildungen einstellen:




Zoom bietet zwei-Weg Verschlüsselung, diese muss aber aktiviert werden unter dem Web-Profil. Dazu wählt man »Home« im Bedienungspanel - dort sieht man das eigene Konto (vielleicht auch Dein Foto) Dort klickst Du auf »Einstellungen« und iin der weiteren Abbildung der Einstellungen auf »Allgemein«.
Dort findet sich ganz unten eine Taste: »Erweiterte Funktionen aktivieren« und damit gelangt man in den das Web-Profil, wo man diese einstellen kann.
Im Web-Profil angelangt wählst Du »Settings« in der zweiten Spalte »Meeting« oberste Option »Besprechung planen«

Dann nach unter scrollen bis zur Option
In Meeting (Grundlagen)
End-to-End-Verschlüsselung
Hier also die Verschlüsselung aktivieren

Dateien übertragen ist ein weiteres beliebtes Werkzeug, das muss ebenfalls aktiviert werden.
Der Weg dahin ist der gleiche wie oben...
Nach unten scrollen bis zur Option
Dateiübertragung


